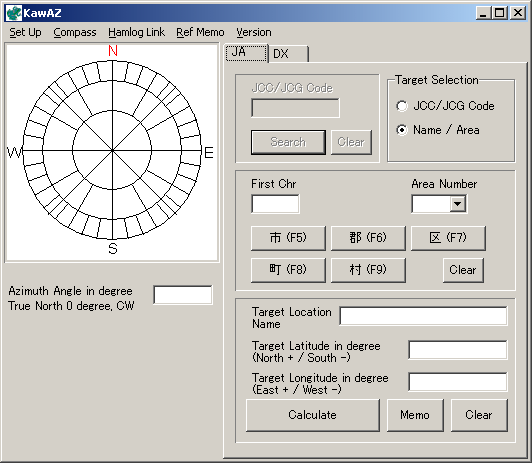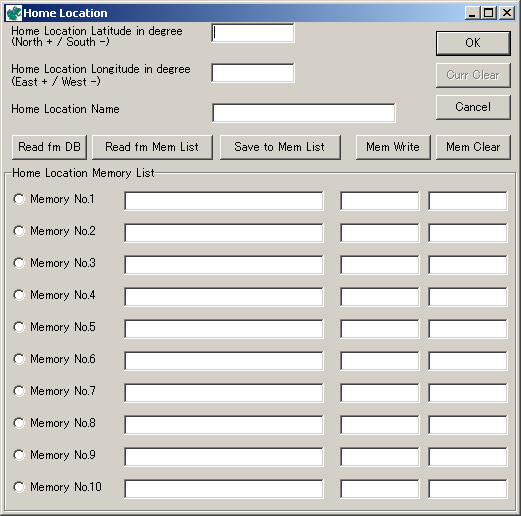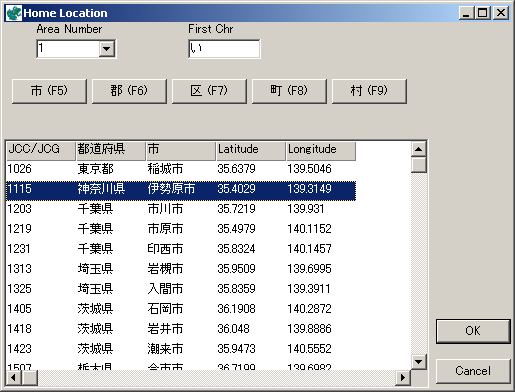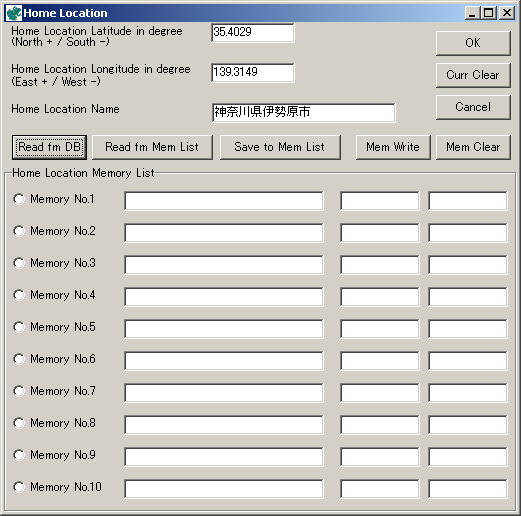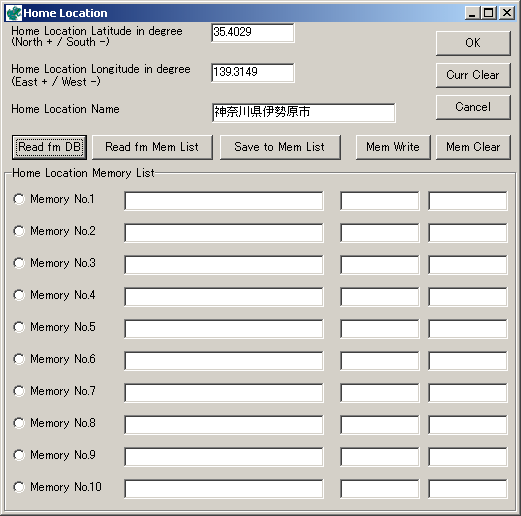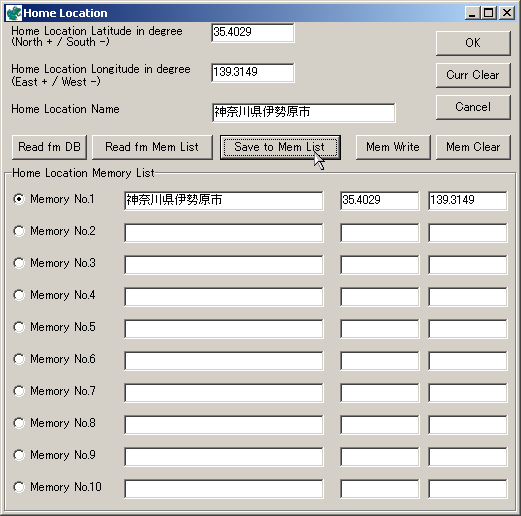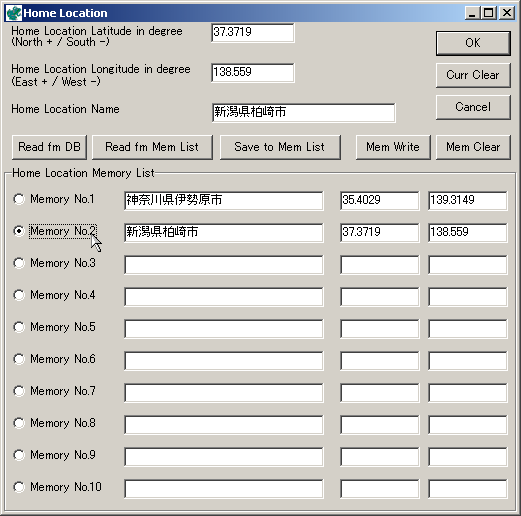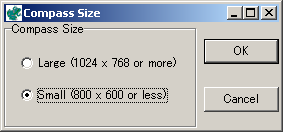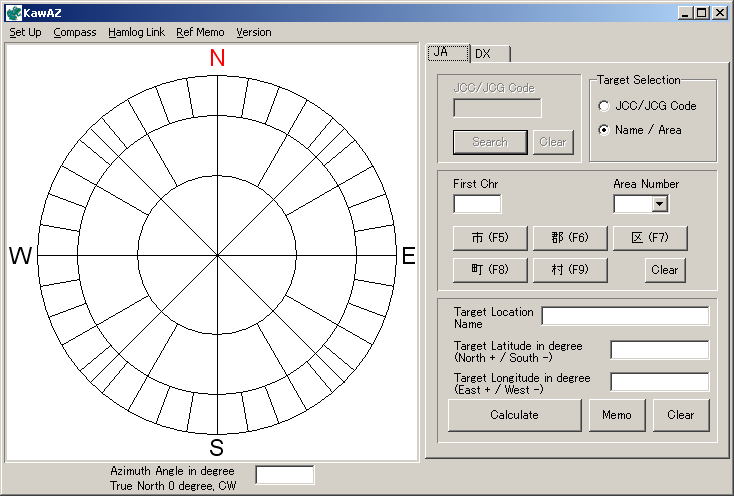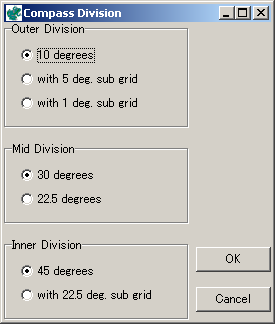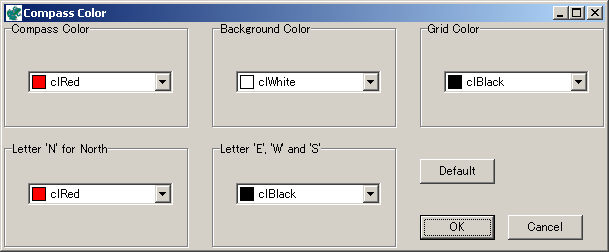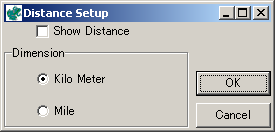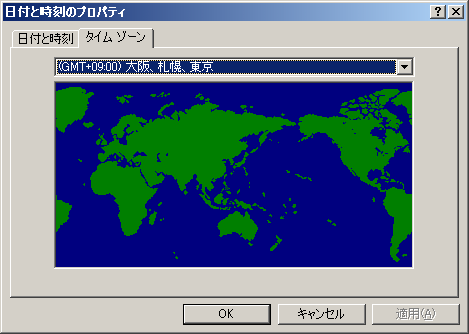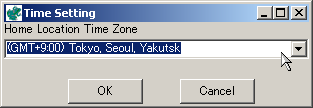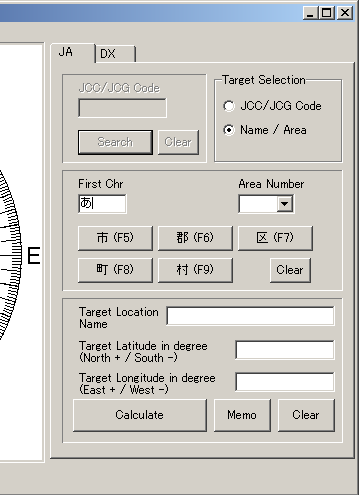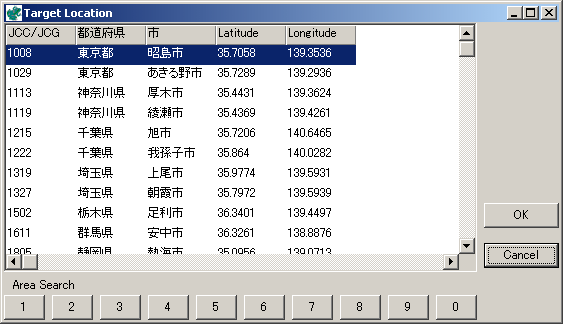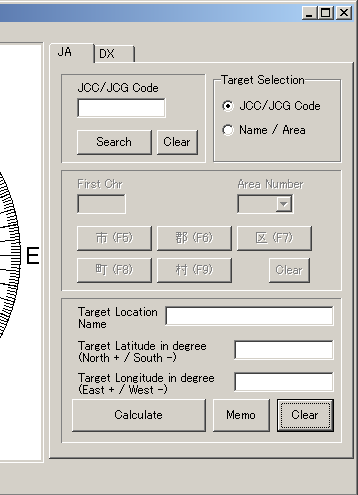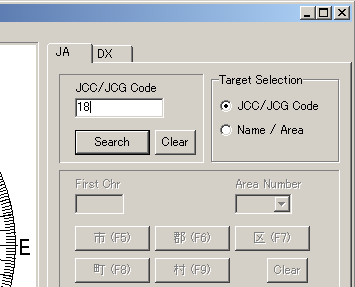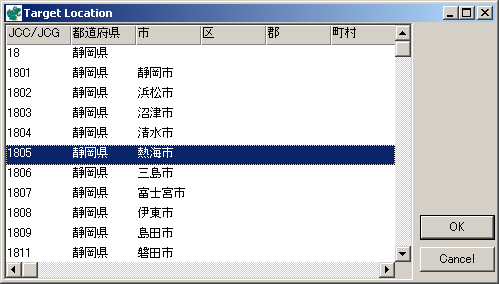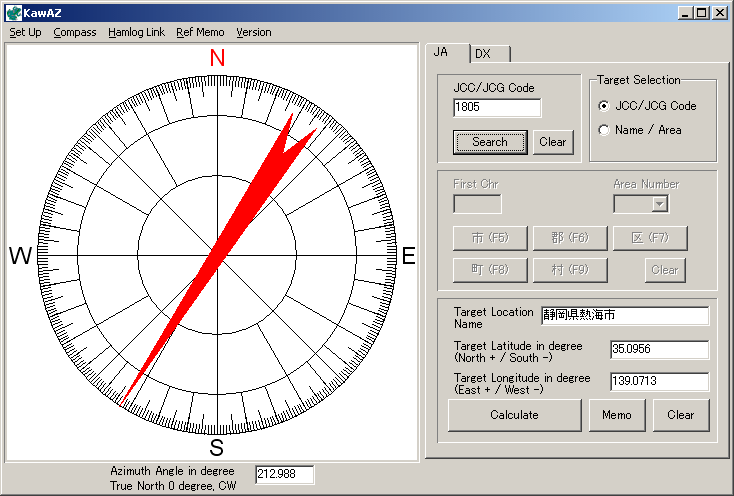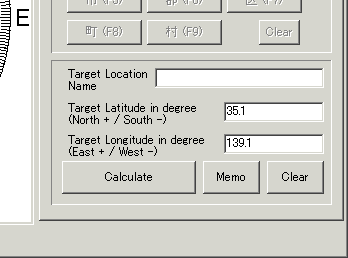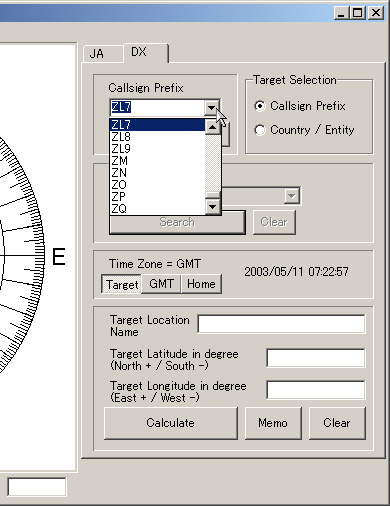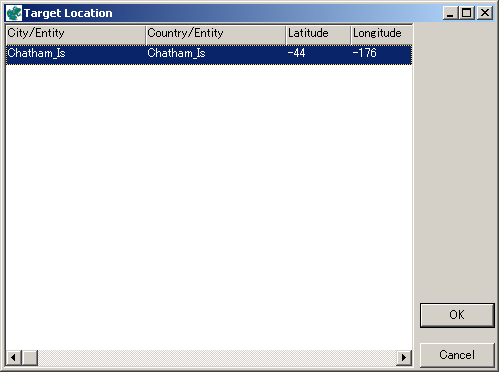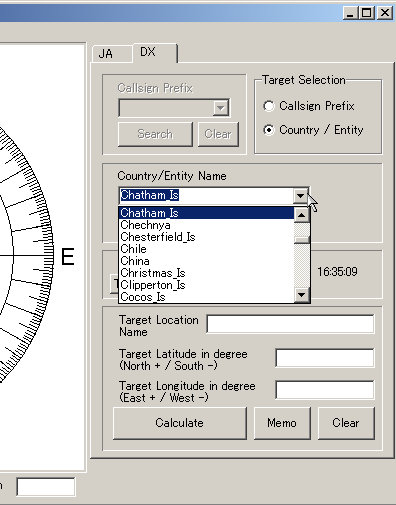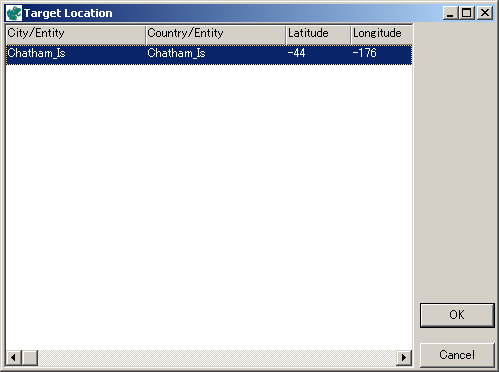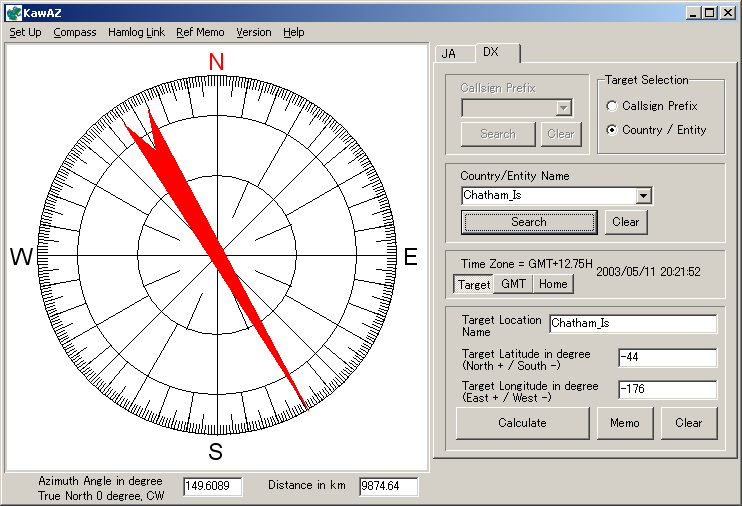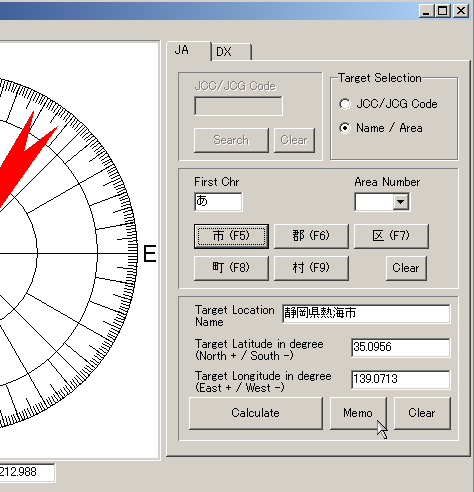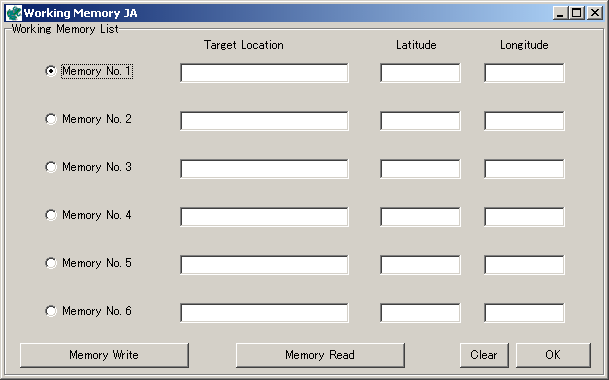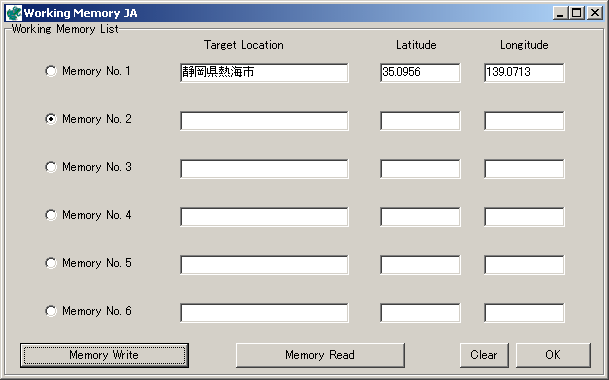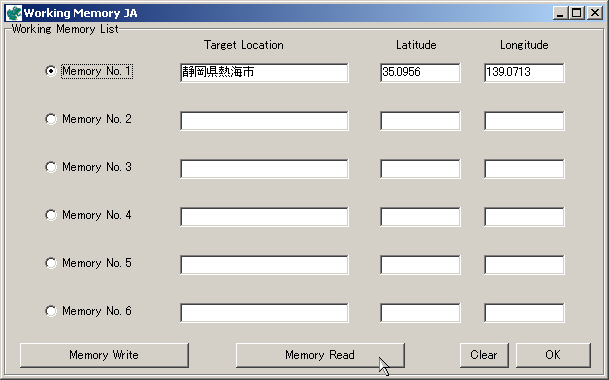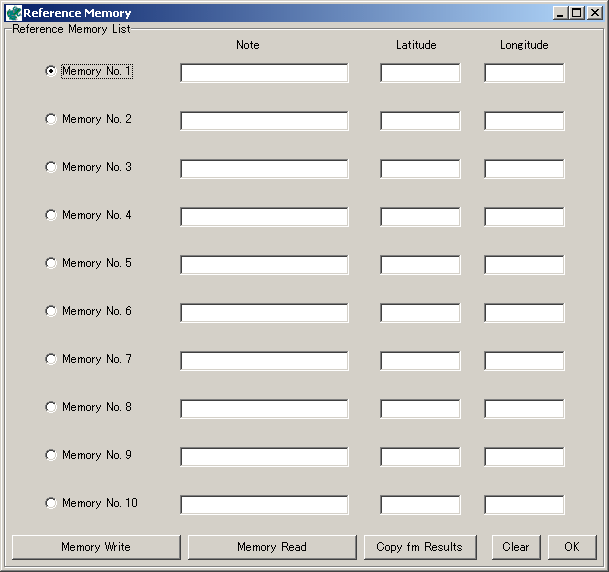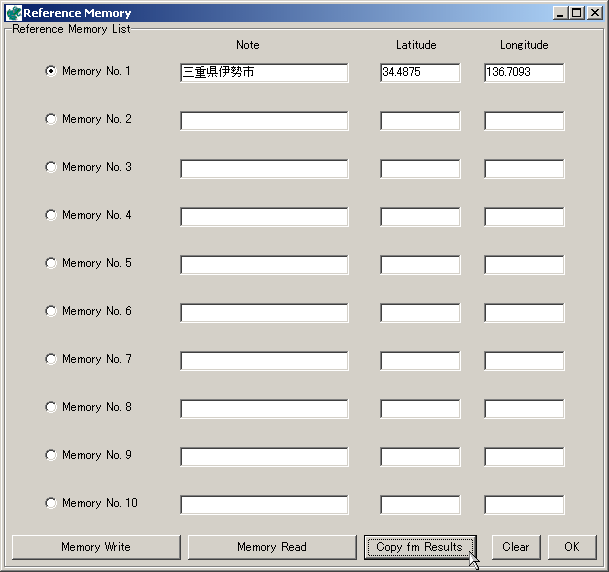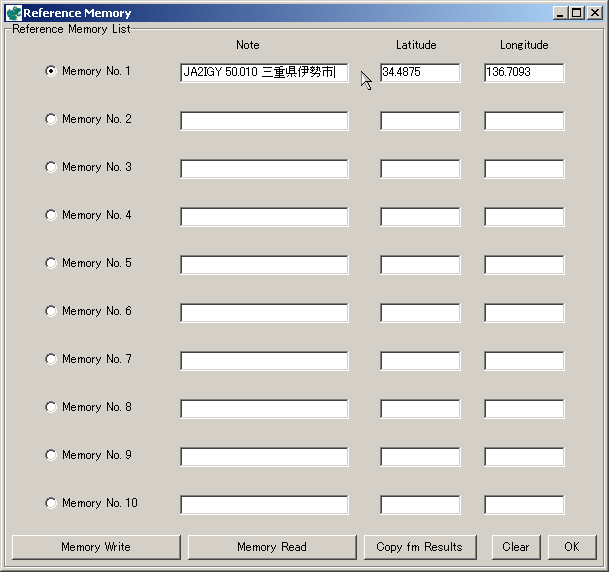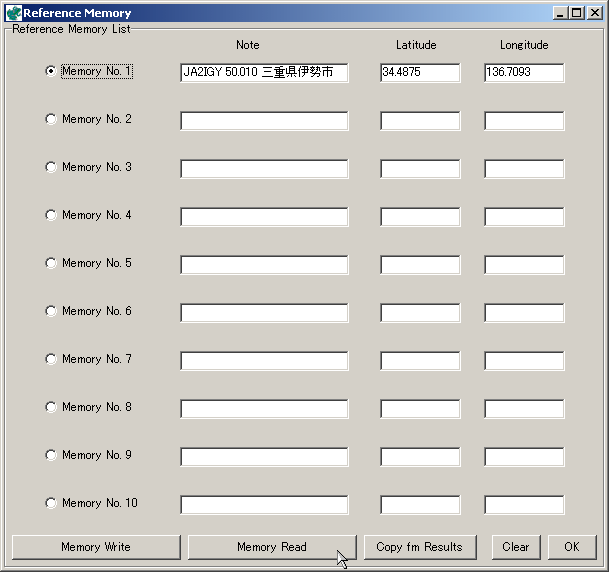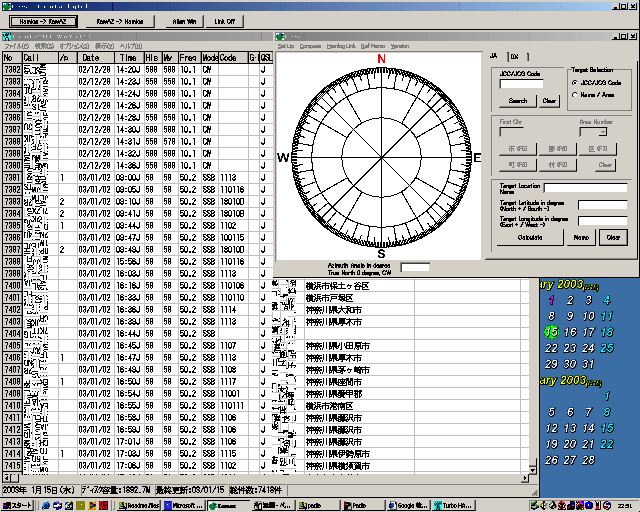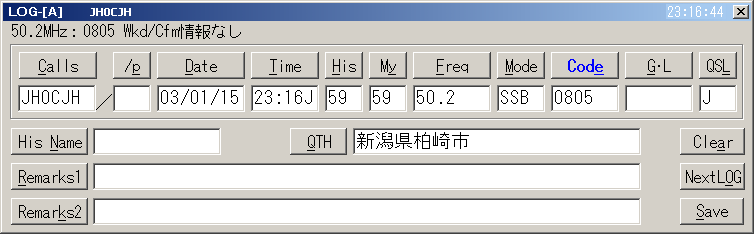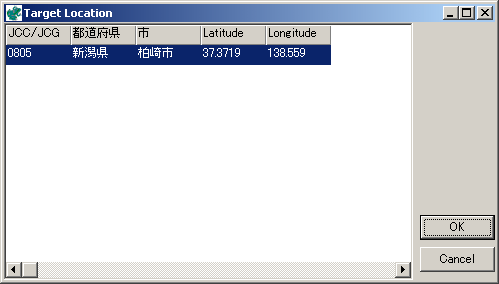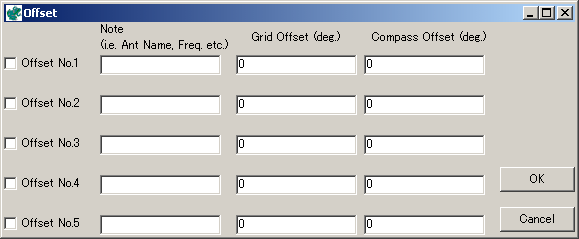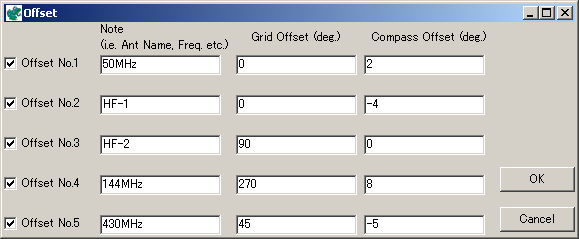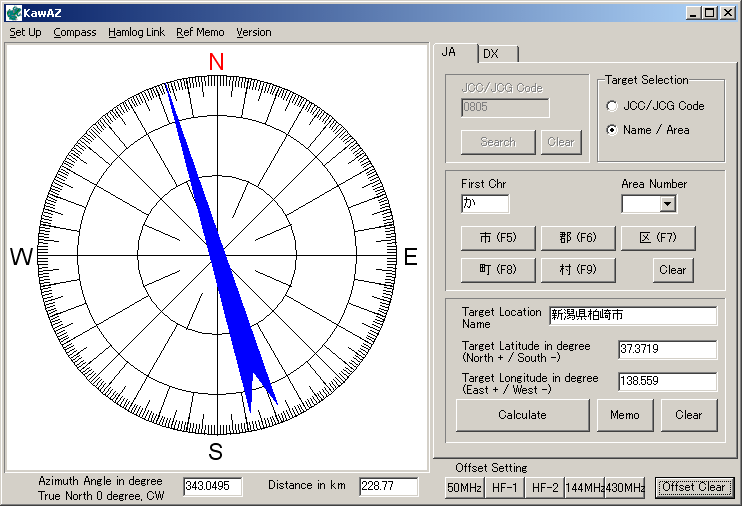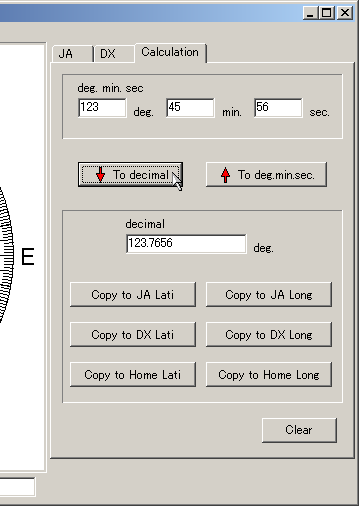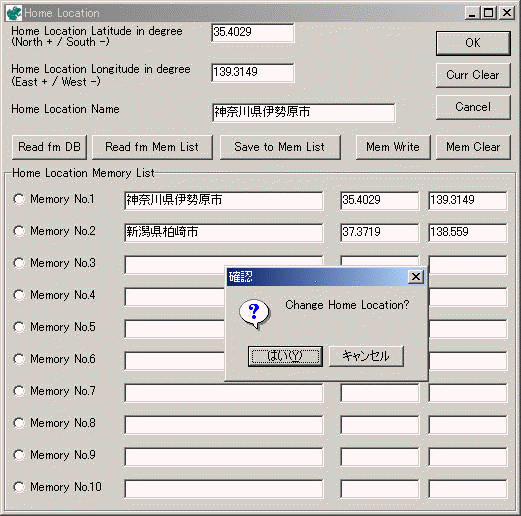Contents |
このページは、趣味で作った、アマチュア無線の方位角計算プログラムについてまとめたものです。 1. 概要 アマチュア無線家の皆さん、移動運用してますか? フィールドでの移動運用は本当に楽しいですよね。 でも、土地鑑の無い場所に移動したとき、東西南北はわかっても、目的とする方角がすぐにわかりますか? 自分の家から運用するなら、○○市、××町というだけで、だいたいの見当はついても、移動運用先となるとどうでしょうか? さらに相手方の場所が、自分の知らない場所であれば、もうどっちの方角なのかわかりませんよね。 例えば、私は神奈川県に住んでいますが、自分の家からQRVする場合なら「北海道」と聞けば、だいたい北から北北東の方角であると、予測することができます。 でも私が青森県で移動運用したらどうでしょう?「 北海道」と言っても相当広い範囲で方角が広がってしまいます。 自分の家から出る場合でも、相手方の方角の誤差はどれくらいあるでしょう? 勘に頼ってもおそらく+/-10度くらいはあるのではないでしょうか? 移動運用先からであれば+/-20度くらい誤差や勘違いがあるかもしれません。 平均的な6mの6エレメント八木では20度のビーム角ずれは 3dBのGain損失にもなります。 電力比で半分です。 相手が非常に強く入感しているならともかく、ノイズレベルすれすれなら、交信の機会を失ってしまうかもしれません。 マイクロ波での運用であれば、Gainの損失は致命的です。 そんな場合に備えて、このプログラムを開発してみました。 方位角の計算ならログソフトの中の機能でもできる? そうです、でもKawAZは専用に作ったプログラムですので他のソフトには無い機能も盛り込んであります。 2. 特徴 · 方位角を正確に計算するだけではなく、その方角を視覚的にコンパスで表示します。 固定局の場合、ローテータを表示されたコンパスと同じ向きに合わせるだけでビーム方向が設定できます。 · 国内局の方位検索とDX局の方位検索の両方に対応しています。 両者の切り替えは、メイン画面のタブを切り替えることで簡単に対応できるため、突然のDXのOpenに即座に対応することができます。 · 目的とする地点が膨大な位置データベースから選択できるので、相手の緯度経度がわからなくても、国内局については市名、郡名、区名、町村名、JCC/JCG コードから検索することができ、DX局はコールサイン(Prefix)、国・Entity名から検索し、相手の緯度経度と距離を割り出すことができます。 · 国内局の位置をJCC/JCGコードから検索する場合、市郡区町村のコード番号を正確に入力する必要はなく、判るところまで入力すればOKです。 その条件に基づいて検索します。 例えば神奈川県のコード番号である「11」を入力することで、神奈川県の市郡区町村すべてが検索結果一覧に表示されます。 · 国内局の場合、郡名だけでは位置が正確に特定できないため、ログソフトの中の機能では、郡名からの方位角の計算ができませんでした、しかし、KawAZでは、郡名だけからの地名検索が可能です。 実際の計算には、その郡内のある町村名で場所を指定してやる必要がありますが、郡名だけから検索、方位角の計算ができることは、KawAZの大きなメリットのひとつです。 · 国内局のデータベースは全市郡町村行政区をカバー、DX局のデータベースは、人口10万人以上の世界中の都市・地域とDXCCのEntityを網羅しています。 · 自分の場所(ホームロケーション)も同じようにデータベースから選択することができますので移動運用での使用時に便利です。 またホームロケーションを10箇所まで記憶させることができます。 · 計算後、目的とする地点の地名が表示されるので安心です。 · 目的とする地点の緯度経度も、自分の緯度経度も、直接数字で入力することができます。 · 目的とする地点を国内、DXそれぞれ6箇所づつ、ワーキングメモリーに記憶することができます。 これに加え、長期的に保存したい位置(ビーコン局、レピータ局、ロールコールのキー局、山岳反射のの方角等)の記憶用に10箇所のレファレンスメモリー機能を持たせました。 これらの記憶させた場所は、計算後の方位角で記憶するのではなく、目的とする地点の緯度経度で記憶し、メモリー呼び出し時に再計算しますので、ホームロケーションが変わった後にメモリー地点を呼び出した場合でも、変更後のホームロケーション(移動先など)からの方位を正しく表示します。 · Turbo HAMLOGとの間でデータの受け渡しができるようにしました。 このため、Turbo HAMLOG側で入力した目的地点のデータをKawAZに持ってきたり、逆にKawAZで入力した目的地点をTurbo Hamlogに転送したり、ボタンひとつでやり取りできるようにしました。 · コンパスの大きさは、お使いのパソコンの解像度にあわせて、大小の切り替えができます。 640x480ドットのパソコンでも使うことができます。 またデザインと色も変更可能です。 · 自分の位置から相手の位置までの距離の計算結果を表示できます。 計算は、地球を真球と仮定するのではなく、測地基準系1980年(GRS80楕円体)を使用していますのでDX局等遠方の距離計算も正確に計算できます。 · 緯度経度情報は、すべて世界測地系データを使用しています。 日本国内と世界各地域をシームレスな基盤で計算できます。 · Offset機能を追加し、KawAZで表示されるCompassとローテーターのCompassのイメージをあわせるだけでOffset角があるアンテナでも簡単に方位をあわせることができます。 · DX検索時にTarget Locationの時間、GMT時間、Home Locationの時間を表示できる時計を追加。 DX局の方位、距離を計算後自動的にTarget Locationの時間を表示します。 DX交信時の挨拶などに便利です。 · · Borland社 Delphiを使って開発したソフトなので、処理が高速、しかもVisual BasicのRuntime等が不要なため、VB RuntimeのVersionの違い等による不具合がありません。 KawAZ.exeのスタンドアロン設計です。 · フリーソフトウェアです。 (著作権について、Section 9を参照願います) 3. ダウンロード方法 下記の場所からKawAZxxxx.exe (xxxxはversion number)をダウンロードします。 Fileはどこか適当な場所にダウンロードしてください。 最新バージョン は、KawAZ version 1.24.04J(2005年3月13日)です。 ここからダウンロード Vectorからもダウンロードできるようになりました。 ただし、Vectorのサイトは、更新申し込み後、登録まで1週間ほどかかるので、最新版ではない可能性もありますので注意してください。 Vectorのサイトはここ。 4. インストール方法 インストールに先だって、実行中のWindowsアプリケーション プログラムを全て終了してください。 ダウンロードしたKawAZxxxx.exeを、ダブルクリックし、インストーラーの指示に従って実行してください。 インストール後は、標準ではC:\Program Filesに KawAZというFolderができ、その中に下記のファイルが解凍、インストールされます。 · KawAZ.exe プログラム本体 · KawAZ.hlp ヘルプファイル · KawAZ.cnt ヘルプの目次 KawAZ プログラムの起動は、インストーラに従って作ったデスクトップのショートカットアイコン、または、スタートメニューから実行します。 インストール直後は、KawAZ.iniというファイルは存在しませんが、1度でも起動したあとは同じFolderの中にKawAZ.iniというファイルが作成されます。 このファイルには、登録した自分の場所情報などが入っています。 このファイルを誤って削除してしまった場合は、プログラムの機能上は何も問題ありませんが、インストール直後と同じ状態になりますので、再度、自分のHome Locationやメモリ登録した場所、自分の設定したコンパスのサイズ、色、グリッドの設定等を登録しなければいけません。 (各種設定方法は、下記使い方参照) アンインストールはWindows標準の「スタート」メニューから「設定(S)」 - 「コントロールパネル(C)」 から「アプリケーションの追加と削除」を起動させて、アンインストールしてください。 5. 使い方 (画面は、開発中の将来リリースなどの関係で、実際のものと少し違う可能性があります) 起動すると下のような画面があらわれます。
5.1 各種Set Up方法 5.1.1 Home Locationの設定 (1) メニューバーのSet Upをクリックすると、その下にメニューがあらわれます。 (2) Home Locationをクリックすると下の画面があらわれます。
ここで直接、自分の緯度経度を入力してもいいのですが、中段、いちばん左の'Read fm DB'を押すことで、データベースから緯度経度情報を読み込むことができます。 注意: 直接数字を入れる場合は半角の数字です。 また度/分/秒ではなく10進法での数値です。 (例 123.45) (3) 'Read fm DB'をクリックすると、下のようなHome Location設定データベースの画面があらわれます。
(4) 自分の居る場所のArea Numberと地名の第一文字(ひらがな)を、上の2つのコラムに、それぞれ入力します。 (例) 神奈川県伊勢原市なら Area Number に 「 1 」 、 First Chrに 「 い 」 と入れます。 (Area Numberは選択できます) (5) そしてその下の市、郡、区、町、村の対応するボタンを押すと、検索結果が下の表にあらわれます。 または、キーボードの(F5)から(F9)を押しても同じく検索結果が表示されます。
(6) 該当する場所をクリックしてOKをクリックするか、または該当する場所をダブルクリックすると、その場所の緯度経度が読み込まれます。
(7) 右上の 'OK' をクリックしてHome Locationの設定完了です。 5.1.2 Home LocationのMemory機能 (1) メニューバーのSet Upをクリックすると、その下にメニューがあらわれます。 (2) Home Locationをクリックすると下の画面があらわれます。 (Home Locationの情報は各自の設定で違います)
(3) 現在のHome Locationを記憶させる場合は、この状態で記憶させたい場所のラジオボタンを選択し、'Save to Mem List'ボタンをクリックします。 すると、現在の場所が選択したMemory Noにコピーされます。(下の例ではMemory No.1) Memory Listの中でも市郡名や緯度経度を修正できます。 (数字は半角です) 良く行く移動地などの情報が正確にわかれば名前を「**峠」とか、「**駐車場」などと変更しておくと便利です。
(4) この状態で 'Mem Write' ボタン、もしくは 'OK' ボタンをクリックすると、Home LocationがMemoryに記憶されます。 注意: 既に登録してあるMemory Noに上書きすると、上書きをすることを確認してきます。 上書きすることの承認を得た上で、Memory内容が上書きされます。 (5) 記憶させたHome Locationを呼び出す場合は、呼び出すMemory Noをラジオボタンで選択し、'Read fm List' ボタンをクリックすると、選択したHome Locationを呼び出します。 その後 'OK' をクリックすることで、呼び出したHome Locationが設定されます。
(6) 記憶させたHome Locationを消去するには、消去したいHome Locationのラジオボタンを選択した上で 'Mem Clear' ボタンをクリックすると、消去することを確認してきますので、確認後消去されます。 5.1.3 コンパスの大きさ 初期起動ではコンパスが小さいものにしてありますが、お使いのPCの解像度に合わせて大きくすることができます。 (1) メニューバーのCompassをクリックすると、その下にメニューがあらわれます。 (2) Compass Sizeをクリックすると下の画面があらわれます。
(3) Largeを選択して、OKをクリックすると、コンパスが大きくなります。
5.1.4 コンパスの目盛り 初期起動ではコンパスの目盛りが外側から10度、30度、45度となっていますが、お使いのPCの画面の解像度や、お好みに合わせて目盛りを変更することができます。 (1) メニューバーのCompassをクリックすると、その下にメニューがあらわれます。 (2) Compass Divisionをクリックすると下の画面があらわれます。
上から順に外側、中間、内側の目盛り設定ですので、好みに合わせて選択します。 コンパスサイズが小さい時は、外側の目盛りの1度線は解像度の関係で表示が見にくくなる可能性があります。 5.1.5 コンパスの色 初期起動では、バックグラウンドが白色、グリッドとN以外の方角が黒色、コンパスの針とNの方角が赤色ですが、お好みに合わせて自由に色を変更できます。 (1) メニューバーのCompassをクリックすると、その下にメニューがあらわれます。 (2) Compass Colorをクリックすると下の画面があらわれます。
(3) 各カラー設定ボックスの右の下向き三角をクリックして色が設定できます。 Defaultに戻す時はDefaultをクリックします。 (4) 設定後、OKをクリックすると、下のように、自分で設定した色に変更されます。
5.1.6 距離の表示 初期起動では距離計算をしないようになっていますが、好みに合わせて、キロメートルとマイルのどちらかで目的地点までの距離を表示することができます。 (1) メニューバーのSet Upをクリックすると、その下にメニューがあらわれます。 (2) Distanceをクリックすると下の距離表示設定の画面があらわれます。
(3) Show Distanceのチェックボックスをチェックし、距離の表示単位を下のラジオボタンで選択します。 (4) OKをクリックすると距離がメイン画面の下部、方位角の右に距離が表示されます。 5.1.7 時間の設定 KawAZのDXの検索画面に時計があります。 この時計では、QSO時の挨拶などのために、Target Locationのローカル時間に加え、自分のHome Locationの時間、GMT(グリニッジ世界標準時)、の3つを画面のボタンを切り替えることで表示することができます。 DX局の方位計算をしたあとはその国、エンティティのローカル時間が自動的に表示されます。 この機能のためには、自分のPCの時計とKawAZの時計のタイムゾーンを合わせておく必要があります。 (1) まず自分のPCのタイムゾーンを確認します。 このためには、Windowsのタスクバーの上の時計をダブルクリックします。 (2) タイムゾーンタブをクリックし、タイムゾーンを確認します。
(3) 次にKawAZのタイムゾーンを設定します。 (4) メニューバーのSet Upをクリックすると、その下にメニューがあらわれます。 (5) Timeをクリックすると下のタイムゾーン設定の画面があらわれます。
(6) このTime Zoneを、はじめに確認したPCのタイムゾーン(GMTからの時差)に合わせます。 (7) OKをクリックし設定完了です。 注: この設定が合っていないとHome Location以外の表示が正しくありません。 注: Target Locationの時間表示は夏時間を考慮していません。 注: メモリーに登録してあるDX Target Locationを呼び出したときにKawAZ Version 1.22J 以前のVersionで登録したメモリーでは時間が正しく表示されません。(GMT時刻が表示されます) これは1.22J以前のKawAZで登録したメモリーに時差情報が含まれていないためです。 新たにデータベースで検索し、登録し直すことで時差情報もメモリーに入りますので、必要に応じてDXのメモリー地点を再登録してください。 (Reference / Working Memoryとも同じです) 5.2 実際の使用方法 5.2.1 日本国内の場所をエリア番号と名前から検索する場合 (1) 起動した直後は、JAタブが選択され、日本国内の検索となっています。 JAタブが選択されていることを確認してください。 (2) 起動した直後は、エリア番号と名前からの検索に設定してあります。 こちらのほうが使用頻度が高いと思われるためです。 (3) 例として「静岡県熱海市」を検索し、方位を計算してみることにします。 First Chrボックスに、熱海市の「あ」を入力します。 この時点では、エリア番号「2」は入れても入れなくてもかまいません。 エリア番号を入れると最初から、そのエリア内の入力した頭文字から始まる地名を検索します。 Home Locationの設定と同様です。
(4) 熱海「市」の検索ですので「市 (F5)」をクリックします。 キーボードのF5を押しても同様に検索します。 (5) 検索結果の画面があらわれます。 この例では、エリア番号を入れなかったので日本全国の「あ」から始まる市名が検索されました。 この状態で「熱海市」を探してもいいのですが、あまりにも候補が多くて、探すのに時間がかかるようであれば、下のエリアサーチボタンをクリックします。 すると、更に絞込検索を行い、指定したエリア内の頭文字で検索されます。
(6) 該当する場所をクリックしてOKをクリックするか、または該当する場所をダブルクリックすると、その場所の緯度経度がメイン画面のTarget Locationに読み込まれます。 さらに、計算結果がコンパスの下に出て、方位がコンパスで表示されます。
5.2.2 日本国内の場所をJCC/JCG番号から検索する場合 (1) 起動した直後は、JAタブが選択され、日本国内の検索となっています。 JAタブが選択されていることを確認してください。 (2) 起動した直後は、エリア番号と名前からの検索に設定してあります。 こちらのほうが使用頻度が高いと思われるためです。 (3) JCC/JCG番号で検索する場合、まず左上のTarget SelectionでJCC/JCG Codeを選びます。 すると画面が下のようにJCC/JCG Codeが入力できるように変わります。 エリア番号+名前の方は使えなくなります。
(4) 例として静岡県熱海市(JCC#1805)を検索してみることにします。 JCC番号が判れば、そのまま入力して、Searchをクリックするだけで検索結果が出ます。 ここではJCC/JCG番号が正確にわからず、静岡県の18番だけがわかったとします。
(5) 18だけ入力しSearchをクリックすると (キーボードのEnterでもOK)、下のように静岡県全部の市町村が検索されます。 注意: JCC/JCG Codeの数字を入れる場合は半角の数字です。
(6) この画面で該当する場所をクリックしてOKをクリックするか、または該当する場所をダブルクリックすると、その場所の緯度経度がメイン画面のTarget Locationに読み込まれます。 さらに計算結果がコンパスの下に出て、方位がコンパスで表示されます。
5.2.3 直接目的地の緯度経度を入力する場合 (1) JAとDXの選択はどちらでもかまいません。 またエリア番号+名前 または JCC/JCGの選択なども、どちらでもかまいません。 (2) 直接Target LocationのLatitude(緯度)とLongitude(経度)を数字で入力します。 この場合、緯度は北緯がプラス、南緯がマイナス、東経はプラス、西経はマイナスの数字になります。 しかし、緯度は90度以上、経度は360度以上であっても一応計算はします。 このため東経190度(+190)をわざわざ西経170度(-170)に替えて入れる必要などはありません。 注意: 入力する緯度経度の数字は半角の数字です。 また度/分/秒ではなく10進法での数値です。 (例 123.45)
(3) Calculateボタンをクリックすると、計算結果がコンパスの下に出て、方位がコンパスで表示されます。 5.2.4 DX局の場所をコールサインのプリフィックスから検索する場合 (1) 起動した直後は、JAタブが選択され、日本国内の検索となっていますので、まずDXタブをクリックし、DXタブが選択されていることを確認してください。 (2) DX検索は、起動した直後は、コールサインのプリフィックスからの検索に設定してあります。 こちらのほうが使用頻度が高いと思われるためです。 (3) 例として ZL7のChatham Islandを検索し、方位を計算してみることにします。 Callsign Prefixの欄に「ZL7」と入力します。 入力に大文字小文字は関係ありません。 このときに「Z」を1文字入力しただけで、「Z」から始まる候補が自動的に現れますので、続けて「L」を入力し、「ZL7」が見つかるまで入力し、目的とする「ZL7]をリストから探してクリックします。 登録してあるプリフィックス以外は検索できません。 例えば「ZL7ABC」のように、コールサイン全部を入力しても検索できませんので必ずリストから選択するようにします。 注意: 入力する文字は半角の英数字です。
(4) リストボックスに「ZL7」が入力されていることを確認し、Searchボタンをクリックすると検索結果の画面があらわれます。
(6) 該当する場所をクリックしてOKをクリックするか、または該当する場所をダブルクリックすると、その場所の緯度経度がメイン画面のTarget Locationに読み込まれます。 さらに、計算結果がコンパスの下に出て、方位がコンパスで表示されます。 相手局の時間も自動的に表示されます。
5.2.5 DX局の場所を国名、地名から検索する場合 (1) 起動した直後は、JAタブが選択され、日本国内の検索となっていますので、まずDXタブをクリックし、DXタブが選択されていることを確認してください。 (2) DX検索は、起動した直後は、コールサインのプリフィックスからの検索に設定してあります。 こちらのほうが使用頻度が高いと思われるためです。 (3) 国名、都市名で検索する場合、まず左上のTarget SelectionでCountry/Entityを選びます。 すると画面が下のようにCountry名が入力できるように変わります。 Callsign Prefixの方は使えなくなります。 (4) Chatham Islandを検索してみることにします。Country/Entity欄に「Chatham_Is」と入力します。 入力に大文字小文字は関係ありません。 このときに「C」を1文字入力しただけで、「C」から始まる候補が自動的に現れますので、途中まで入力して見つかったら、その状態で「Chatham_Is」をクリックしてください。 登録してある名前以外は検索できません。 例えば「Chatham_Is」を「ChathamIs」と入力したり「Chatham_Island」と入力しても検索できませんので必ずリストから選択するようにします。 注意: 入力する文字は半角の文字です。
(5) 「Chatham_Is」が入力されていることを確認し、Searchボタンをクリックすると 検索結果の画面があらわれます。
(6) この画面で該当する場所をクリックしてOKをクリックするか、または該当する場所をダブルクリックすると、その場所の緯度経度がメイン画面のTarget Locationに読み込まれます。 さらに計算結果がコンパスの下に出て、方位がコンパスで表示されます。 相手局の時間も自動的に表示されます。
5.3 メモリー機能 5.3.1 ワーキングメモリー機能(メモリーライト) いくつかの地点の方角を記憶しておきたい時に使います。 メモリー登録数はJA、DXそれぞれ6個所づつ、計12個所あります。 メモリー内容は、KawAZを終了しても記憶されています。 (1) 計算結果が表示されている状態で Memoボタンをクリックします。
(2) 下のようなWorking Memory Windowが現れます。
各メモリースロットの左にあるラジオボタンで書き込みたいメモリーの場所を選んでMemory Writeボタンをクリックします。(注1) このWindowは消えますが、選択したメモリーに計算結果の地点名、緯度、経度が記憶されます。 (注2) 注1: このWindowを開いた時点でできるだけユーザー動作を少なくするため、自動的に空きメモリーのラジオボタンが選択されるようになっています。 このためメモリーライト時は、空きメモリー地点を確認し、すぐに Memory Writeボタンをクリックするだけで完了です。 注2: 既に登録してあるメモリーに別のデータを登録するとメモリー内容が上書きされます。 Working Memoryでは上書きする場合の確認は行いません。 ユーザーの動作を少なくするためです。 5.3.2 ワーキングメモリー機能(メモリーリード) 記憶させてある地点の方位を呼び出すときに使います。 (1) Working Memoryを呼び出して、方角を表示させる場合、まず記憶させる場合と同様にMemoボタンをクリックします。 (2) 下のようにWorking Memory Windowが現れ、メモリー地点のリストが表示されます。
(3) 5.3.1で説明した通り、メモリーライト時に操作が簡単なように、ラジオボタンは空きメモリーを選択するようになっています。 (上記ではMemory No.2が選択されています) (4) 読み出したいメモリーのラジオボタンを選択し、Memory Read ボタンをクリックします。
(5) 自動的にこのメモリーWindowが消え、メモリー地点の緯度経度が読み込まれ、計算結果が表示されます。 5.3.3 ワーキングメモリー機能(メモリークリア) (1) Working Memoryを消去する場合、まず記憶させる場合と同様にMemoボタンをクリックし、Working Memory Windowを開きます。 (2) 消去したいメモリースロットのラジオボタンをクリックし、選択します。 (3) Clearボタンをクリックすると選択したメモリーの内容が消去されます。 Working Memoryでは消去する場合の確認は行いません。 ユーザーの動作を少なくするためです。 5.3.4 レファレンスメモリー機能(メモリーライト) いくつかの地点の方角をある程度長期にわたって記憶しておきたい時に使います。 例えばビーコン局の位置、ロールコールのキー局の位置、BBS、レピーター局の位置、山岳回折の方角などです。 メモリー登録は10個所あります(JA、DX共通です) メモリー内容は、KawAZを終了しても記憶されています。 またメモリーは目的とする場所の緯度経度で記憶してあり、呼び出した際に再計算して方角を表示するため、移動運用などでホームロケーションが変わった場合でも新しい場所からの方角を表示します。 注: レファレンスメモリーは長期にわたって位置情報を保持しておくことが目的ですので、メモリーの上書きや、消去の際に確認画面が現れます。 ワーキングメモリーは、運用中の煩雑さを軽減しできるだけ少ないステップで動作するようにしたので確認画面は現れません。 しかし、レファレンスメモリーの場合でも、もともと何も記録の無いメモリースロットに書き込む際は確認画面は出ません。 (1) KawAZのメニューバーからRef Memoをクリックします。
(2) 下のように、Reference Memory Windowが表示されます。
(3) Copy fm Resultsをクリックすると、KawAZの計算結果からラジオボタンで選択したメモリー登録場所にデータをコピーできます。
(4) Reference MemoryはWorking Memoryと違って、各項目が修正可能ですので、コールサインや周波数、正確な目的局の緯度経度などを修正入力することができます。 注意: 入力する緯度経度の数字は半角の数字です。 Note欄は全角文字でもOKです。
(5) 必要事項を入力したあとはMemory Writeボタンをクリックするとメモリー内容が記憶されます。 メモリーの記憶はラジオボタンがどこにあっても、変更したスロットについて逐一確認を取りながら、全部一括で記憶します。 わざわざ、記憶させたい場所のラジオボタンを選択してMemory Writeをひとつづつ、クリックする必要はありません。 注1: 既に登録してあるメモリーに別のデータを登録するとメモリー内容が上書きされます。 上書きの前に確認画面が出ます。 注2: Version 1.16Jまでは、Memory Writeボタンを押さずに、OKボタンを押してもメモリーの書き込みをしましたが、Version1.17JからはMemory Writeを押さないとメモリ登録しないように変更しました。 これは誤ってレファレンスメモリを上書きしたり、消去したりしないための安全対策です。 5.3.5 レファレンスメモリー機能(メモリーリード) (1) Reference Memoryを呼び出して、方角を表示させる場合、まず記憶させる場合と同様にKawAZのメニューバーからRef Memoをクリックします。 (2) 呼び出したいメモリーをラジオボタンで選択し、Memory Readボタンをクリックします。
(3) Reference Memory Windowは消え、データがメインWindowに読み込まれ、方角が表示されます。 5.3.6 レファレンスメモリー機能(メモリークリア) (1) Reference Memoryを消去する場合、まず記憶させる場合と同様にKawAZのメニューバーからRef Memoをクリックします。 (2) 消去したいメモリースロットのラジオボタンをクリックし、選択します。 (3) Clearボタンをクリックすると選択したメモリーを消去するかどうか確認画面が現れます。 (4) OKをクリックすると選択したメモリーの内容が消去されます。 5.4 Turbo HAMLOG Winとの連携機能 Turbo HAMLOG Win (以下HAMLOG)で入力した相手局のQTHとJCC/JCGのコードをKawAZに取り込んで方位角の表示に利用したり、逆にKawAZで方位を計算させたあと、その目的地点のQTHとJCC/JCGのコードをHAMLOGに送り、Logを記録することが可能です。 (1) HAMLOGと連携させる場合、Hamlog とKawAZが同時に起動している状態で、KawAZのメニューバーからHamlog Linkをクリックします。
(2) するとHamlogとKawAZのそれぞれのWindowsが下のようにアレンジされます。(お使いのパソコンの解像度でアレンジ後の画面は異なります) PC画面上の一番上にKawAZとHAMLOGをリンクさせるツール画面が現れます。
(3) KawAZとHAMLOGのリンクWindowは下のように4つのボタンがあります。
(4) 一番左から、 [Hamlog -> KawAZ]: HAMLOGの入力画面上のCodeデータ(JCC/JCG)をKawAZに転送するボタン、 [KawAZ -> Hamlog]: 逆にKawAZのTarget LocationデータをHAMLOGのCodeとQTHに転送するボタン、 [Align Win]: KawAZとHAMLOGのそれぞれのWindowsを再度アライメントするボタン [Link Off]: KawAZとHAMLOGの連携をOffにするボタン と並んでいます。 (5) ここでは例としてHAMLOG入力画面からKawAZへのデータ転送を示します。 逆の場合はボタンが違うだけです。 (6) 下のように、HAMLOGの入力画面で入力されたデータがあったとします。
(7) HamlogからKawAZへのデータ転送ですので、一番上のKawAZ/Turbo HAMLOG Link Window の一番左のボタン [Hamlog -> KawAZ] をクリックします。 (8) HAMLOGからCodeデータがKawAZに転送され、KawAZが該当するJCC/JCG Codeの候補を確認してきます。
(9) 該当する地点を確認してOKボタンをクリックするか、または該当する地点をダブルクリックすると、計算結果が下記のように表示されます。
5.5 Offset機能 Offset機能に関しての詳しい説明はここを参照してください。 以下では各Offset機能の設定方法を説明しています。 (1) メニューバーのCompassをクリックすると、その下にメニューがあらわれます。 (2) Compass Offsetをクリックすると下のOffset設定の画面が現れます
(3) 全部で5セットのOffsetが設定できます。 各入力項目については、左から、
Gird Offset と Compass Offsetの意味は、別途記述したOffsetの設定についてを参照してください。 (4) 例として下のような設定を行ったとします。
(5) OKをクリックしてOffsetの設定を終了します。 (6) 下の図のように画面右下にOffsetボタンが現れます。 コンパスサイズが小さい場合は、左側の画面のコンパスの下に現れます。 注: Offset設定画面でチェックボックスにチェックを入れていない場合は、その場所のボタンが表示されません。
(7) この状態で希望するOffsetを選択し、KawAZを通常どおりに使用すれば、設定したOffsetが適応された角度でコンパスが表示されます。 画面左下の方位角度(数字)には真の方位角が表示され、この数字にはOffsetは適用されていません。 Offsetがかかるのはコンパスのイメージだけにかかります。 仮にOffsetがかからない状態で下の図のように表示された場合
上の144MHzでのOffsetでの設定のように Grid Offsetに270度、 Compass Offsetに8度を設定していた場合、144MHzのOffsetボタンを押すと、下のように表示されます。
上の表示のように、Girdとコンパスの指針が時計方向に90度回転し、コンパスはその場所から8度、反時計方向に戻った表示になります。 枠で表示されている方位角は真の方位角です。 このコンパスのイメージをローテーターの指針に反映するだけで、オフセットのあるアンテナでも実際にアンテナが正しい方位角を向くことになります。 5.6 Decimal - Deg,Min.Sec. 計算機能 KawAZの中ではデータベースも含めてすべて10進法のDecimal値を使っていますので、問題はないのですが、移動地の緯度経度が10進法の数値ではなく「度分秒」で与えられているときなどに、計算するのはちょっとめんどうですね。 このため換算の計算機能をつけました。 計算結果はそのままHome Locationの緯度経度やTarget Locationの緯度経度にボタン一発でコピーできる機能もつけました。 また、10進法の数値から「度分秒」への換算機能もついています。 以下では簡単な計算機能の操作方法を説明しています。 (1) 起動した直後は、JAタブが選択され、日本国内の検索となっていますので、まずCalculationタブをクリックし、Calculation画面が表示されていることを確認してください。 (2) 計算したい「度分秒」の数値をそれぞれの3つの入力ボックスに入力します。 なにも入力しない入力ボックスは 0 (ゼロ)と判断されます。 また分、秒の値は通常は60以下ですが、それ以上の値を入力しても正しく計算します。 たとえば123度120分は125度として計算します。 (3)下の画面のように換算ボタン('To Decimal')をクリックします。
(4) 下のボックスに換算値が表示されます。 (5) この数字をHome Locationの緯度経度やTarget Locationの緯度経度にコピーする場合は下のようにそれぞれのボタンをクリックします。 ' Copy to JA Lati ' : JA計算画面の緯度欄にコピーします。 ' Copy to JA Long ' : JA計算画面の経度欄にコピーします。 ' Copy to DX Lati ' : DX計算画面の緯度欄にコピーします。 ' Copy to DX Long ' : DX計算画面の経度欄にコピーします。 ' Copy to Home Lati ' : Home Location設定画面の緯度欄にコピーします。 ' Copy to Home Long ' : Home Location設定画面の経度欄にコピーします。 (6) Copy to Home Longをクリックした場合は下の画面のように、現在までの数値を置き換えることの確認画面が出た後にOKをクリックすると数値を置き換えます。 数値を置き換えた後Home Location設定画面は消えます。
(7) 10進値から「度分秒」への変換は逆にDecimal値を入力ボックスに入力し、右側の換算ボタン('To Deg.Min.Sec.')をクリックします。 6. 世界の各国、都市、Entityの検索データベースについて 世界の各国のデータベースは下記のような基準で選んで、作者が作成したものです。 (1) 各国の都市、地域で人口が10万人以上の都市と地域を選定した。 しかし、ひとつの国で人口が10万人を超える都市が、非常に多く存在し、検索が逆に手間取ってしまうことが考えられるケースは、全部の都市をカバーする代わりに、その地域での代表的都市のみ掲載した。 例 インド、中国等 (2) その逆に人口が10万人に満たなくとも、DXCCのカントリーリストに載っているEntity(島や地域)は掲載した。 例 Chatham_Is等 (3) プリフィックスのアサインが明確にわかっている場合で、人口が10万人を超える都市がそのプリフィックスのアサイン地域にない場合は、その国でのデータベースの整合性を保つために掲載した。 例 ロシアのTaymyrsky地域にはUA0Bから始まるコールサインがアサインされているが、人口10万人を超える都市がない、しかし他との整合性から、その地方の都市を掲載した。(その国の中でのコールサインの付与条件が明確に判っていて、その他の都市はプリフィックスと関連付けてあるような場合) (3) プリフィックスのアサインが明確にわかっている場合でも、その国、地域自体が地理的に小さい場合は詳細に分割することを避けた。 この他にもここを入れて欲しい、ここが抜けている等の情報がありましたら、作者までご連絡ください。 データベースの大きさを考えた上で対応させていただきます。(起動するまでの時間に関係しているため) 7. 動作環境について ソフトウェアの動作確認は次の環境で動作を確認してあります。 · Pentium 3 (500MHz) + 128MB RAM Note PC + Windows 2000 Professional · Pentium 3 (500MHz) + 128MB RAM Note PC + Windows Me · Pentium 3 (800MHz) + 128MB RAM Desk Top + Windows 2000 Professional · Pentium 2 MMX 233 MHz + 96MB RAM Note PC + Windows Me また、下記の環境で動作しているという報告を受けています。 · Pentium (100MHz) + 32MB RAM + Windows 95 · Celeron (800MHz) + 320MB RAM + Windows Me · Celeron (333MHz) + 127MB RAM Note PC + Windows 98 · Pentium 3 (600MHz) + 256MB RAM + Windows 98 SE · Athlon (1GHz) + 512MB RAM + Windows XP Home · Pentium 2 (300MHz) + 192MB RAM + Windows 2000 · Pentium 2 (300MHz) + 192MB RAM + Windows 98 SE · K6 (233MHz) + 256MB RAM + Windows 98 SE · Pentium 2 (230MHz) + Windows 98 · Pentium 3 (1GHz) Dual CPU + 1GB RAM + Windows XP Pro · Pentium 3 (933MHz) + 1GB RAM + Windows XP Home · Pentium 4 (1.5GHz) + 512MB RAM + Windows XP · Mobile Pentium 3 (1.33GHz) + 256MB RAM + Windows XP SP1 · Libretto L3 Crusoe (600MHz) + 384MB RAM + Windows 2000 SP3 8. 免責 KawAZを、インストール、アンインストールしたこと、またKawAZを使用したこと、使用しないことによる、物質的、金銭的責任、また機会損失等、一切の損失と責任を作者は負いません。 またソフトウェアのアップデートの義務やソースコードの開示に関する義務も負いません。 9. 著作権について KawAZはフリーソフトウェアです。 しかしKawAZに関する、著作権はKawAZの作者に帰属します。(注1)(注2) これらの内容すべて、もしくは一部でも、無断で改ざんしたり、転用することを禁じます。 また、配布、転送には必ず作者が作成したパッケージの形で行う事としてください。 一部のファイルの変更や削除、追加等は一切行わないでください。 またセキュリティーとデータの信頼性の点から、KawAZの配布元は、作者の合意に基づく以外は、必ず作者のホームページとし、ダウンロード用のファイルを別の場所に保管し、その場所から一般に配布することを禁じます。 ただし作者のホームページにリンクしていただくことは、作者の合意を得る必要はなく、全くの自由です。 その場合、リンクした旨、電子メールで作者まで、ご連絡いただくと光栄です。 リンクを張る場合でもKawAZxxxx.exeのファイルに直接リンクを張ることは禁止します。 また、雑誌等における紹介、配布に関しては、必ず、KawAZの作者、下記のアドレスまで電子メールで、ご一報お願いします。 3日以内に作者から返事が無かったら認めたものと理解してください。 注1: KawAZ専用の日本の都市のデータベースの中で使用している各地点の緯度経度データに関しては、武田尚志氏の「全国都道府県市町村・緯度経度位置データベース for GPS Ver.2.20」を使用して作成したものであり、緯度経度データそのものの著作権は武田尚志氏に存在します。 KawAZの中で使用している世界の都市の緯度経度と世界のコールサインのアサイン状況のデータベースは作者が作成したものですので、このデータベースに関する著作権はKawAZの作者に帰属します。 注2:KawAZのアイコンとプログラムのVersion確認の画面、更にこのReadme Fileの中で使っている「かえる」の絵はMicrosoftのクリップアートから使わせていただいたものです。 著作権はMicrosoft社に存在します。 そのうち別の絵に変えようと思っています。 10. 連絡先について 作者はKawAZに関する問い合わせ、質問に回答しないことを原則としてご理解ください。 しかし、時間に余裕がある場合に電子メールでの質問回答にできるだけ回答したいと思っています。 しかし、電話、手紙、訪問等による問い合わせはご遠慮願います。 電子メールあて先 jh0cjh@yahoo.co.uk 11. 謝辞 KawAZ作成にあたり、下記の方々に、お世話になりました、あらためてお礼申し上げます。 · 武田尚史(Aries)さん: 日本国内の市郡区町村の緯度経度情報提供 · AC6V : 世界のPrefix情報提供 http://www.ac6v.com/prefixes.htm · JA1VZV 水上さん : ベンチマーク的テストと貴重なコメント · JI1CQA : 韓国、中国に関する都市と地域の情報提供 · JK1BCH 入間さん: ATOKとWin98環境でのベンチマークテスト · JI6HOC 香月さん: Home Location Memoryのアイデア · JH0AHI 明夫 : KawAZの初期段階でのベンチマークテストとKawAZ構想談義(@酒) · Mr. Robert Furuya : ブラジルに関する都市と地域の情報提供 · Mr. Nobumasa Wu : 台湾の島嶼における位置情報提供 · Mr. Iain Case : 英語環境での試験 · Borland Software Corporation http://www.borland.com/ · そして、ここには書ききれませんので失礼ながら省略させていただきますが数々の試験、動作レポートを提供していただいた皆様に感謝いたします。 12. あとがき みなさん、これを使ってどんどん移動運用しましょう。 もちろん固定局でも十分、KawAZの威力を発揮してアマチュア無線を楽しめることと思います。 そして、使用した感想などをぜひ作者まで送ってください。 川 JH0CJH / JA1CTV 2002年11月21日 Brazil, Sao PauloにてFirst Release 13. 改版履歴 · ver. 0.0 22 October 2002 N-88 basicにてアルゴリズム確認 · ver. 0.1 23 October 2002 Delphi にて基本機能確認 · ver. 0.2 24 October 2002 Direction Compass追加 · ver. 0.3 13 November 2002 テストリリース · ver. 0.4 15 November 2002 テストリリース · ver. 0.5 15 November 2002 Compassのサイズ変更機能追加 · ver. 0.9 18 November 2002 テストリリース · ver. 1.0 21 November 2002 First Release · ver. 1.01 21 November 2002 Minor Bug Fix · ver. 1.02 22 November 2002 Minor Bug FixとTarget選択後、即方位計算するように変更 · ver. 1.03 23 November 2002 Compass 目盛り変更機能追加と地名の頭文字のみでの検索機能追加、広島県府中市のデータに誤りがあった点を訂正 · ver. 1.10J 8 December 2002 世界の位置情報・Callsignデータベース内臓、さぬき市データ追加、Compass1度目盛り追加、Minor Bug Fix · ver. 1.11J 10 December 2002 世界の位置情報・CallsignデータベースのUpdate (主に韓国と中国地域) · ver. 1.12J 14 December 2002 Compassの色変更機能追加とCompass Menuが増えてきたのでメニューバー上で独立させた、さらにMinor Bug Fix · ver. 1.13J 21 December 2002 Database UpdateとMinor Cosmetic Update · ver. 1.14J 8 January 2003 ワーキングメモリー機能追加 · ver. 1.15J 15 January 2003 Turbo HAMLOGとの連携機能とレファレンスメモリー機能追加 · ver. 1.16J 18 January 2003 Win9x(Me)系OSでのDX検索機能の不具合修正と日本語IMEにATOKを使っている場合のBug Fix。 原因は、Win9x系OSの中でのメモリ管理がちょっと力不足であるためでした。 KawAZにて適応させるべく対処しました。 Win NT/2K/XPでは問題なかったので気づくのが遅れました。 · ver. 1.17J 12 February 2003 距離の計算をオプションで選択できるようにした。 レファレンスメモリの書き込み、上書きのロジックを少し変更し、誤って消去したり上書きしたりしないようにした。 · ver. 1.18J 26 February 2003 カナダのPrefixのひとつで検索結果が出てこないバグを修正した。 · ver. 1.19J 15 March 2003 Offset機能追加、マイナーバグの修正。 · ver. 1.20J 2 April 2003 ヘルプ追加、マイナーバグ修正。 2003年4月1日分まで 市郡データベース変更。 · ver. 1.21J 5 April 2003 Home Location Memory追加。 マイナーバグの訂正。 · ver. 1.21.01J 14 April 2003 2003年5月1日までの市郡データベースの更新。(周南市と瑞穂市の追加。 尚、消滅予定の市町村は、5月1日以降のKawAZのアップデート時に削除します。) · ver. 1.22J 13 May 2003 DX検索時のTarget Locationの時間、GMT時間、Home Locationの時間を表示できる時計を追加。 データベースのUp Date。 · ver. 1.23J 8 June 2003 時計機能のマイナーバグ修正とDX検索時どんな検索を行っても地名をアルファベット順にソートするように改良した。 · ver. 1.23.01J 19 August 2003 町村合併によるデータベース変更。 千葉県東葛飾郡関宿町が野田市編入による削除、新潟県北蒲原郡豊浦町が新発田市編入による削除、愛知県田原市追加、渥美郡田原町、赤羽根町削除、長野県千曲市追加。 · ver. 1.23.02J 1 November 2003 町村合併によるデータベース変更。 稲武町を東加茂郡に変更、富士河口湖町、いなべ市を追加。 長野県千曲市誕生に基づく更埴市、更級郡 上山田町、埴科郡 戸倉町を削除。 · ver. 1.23.03J 16 November 2003 いなべ市のJCC番号訂正。 富士河口湖町誕生に基づく南都留郡 河口湖町、勝山村、足和田村を削除。 · ver. 1.23.04J 4 January 2004 0エリアの市番号に誤りがあったものを訂正。 · ver. 1.23.05J 31 January 2004 下記の変更 · ver. 1.23.06J 24 July 2004 下記の変更 · ver 1.24J 31 July 2004 角度の十進値−度分秒値の換算計算機能を追加。0 · ver 1.24.01J 2 August 2004 マイナーバグ修正。 · ver 1.24.02J 27 September 2004 下記の変更 上記までの新市町村誕生に基づく消滅市町村の削除 · ver 1.24.03J 31 December 2004 下記の変更 · ver 1.24.04J 13 March 2005 下記の変更 (end of file) · |